This is an option only available for Intel processor laptop users, mainly targeting the freezing that started to occur after the last couple of updates.

We all know how annoying it is when you are about to ace the round and your PC/Laptop freezes and ruins the show. Laptop gamers have this phenomenon quite often after the last couple of patches, and it's our duty to try and help you fix it!
Why is this happening ?
Valorant is a Processor-Heavy game, meaning it's mostly drawing resources from your CPU.
What does this mean? - It means that being a CPU-intensive game, it uses more CPU resources rather than GPU, so when our game is lagging or dropping FPS it's mostly due to the processor.
What else can be the issue? - Before doing anything, we should just check our task manager and what's our Laptops bottleneck. It could be background apps draining CPU and RAM memory, or it could be some kind of overheating, lowering our laptop's full capacity.
How should I fix it ?!
There are a couple of ways of fixing this, varying from changing your gear, to increasing your RAM memory (if that's the initial problem), or maybe a small overclock that's mostly harmless if used with caution.
If your Laptop temperature is cooled down with a cooler, you could serve yourself with a small overclock.
We wouldn't recommend a GPU overclock as it would not have much effect on Valorant, but instead you could unselect the option that we will explain in the text below.
Intel SpeedStep
What this option does, is basically make your CPU use more electricity and produce more heat.
In return, you will get a small boost of FPS and stability that will in most cases stop your Valorant from freezing/dropping FPS.
It should be noted that this option shouldn't be turned off for a longer period of time, so you should probably just treat it as a normal overclock and use it wisely. By wisely, we mean not more than 3 hours without taking a break, or to be safer take a break after 3 games.
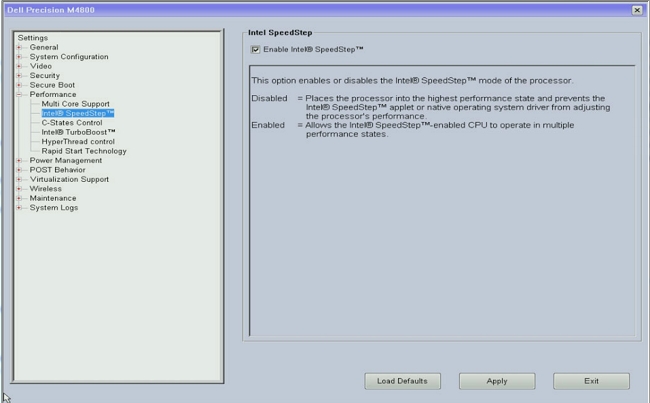
If you look closely in the Menu above, you will see an option "Intel TurboBoost", which is usually by default active on most laptops.
This option will give you a small boost of about 10-20FPS, depending on the Gen. of your processor.
Now, back to SpeedStep.
The path to reach this setup is:
- Restart your Laptop and while it is turning on, spam that F12 key.
- From the multiple choice screen, choose BIOS Setup
- When you reach the BIOS Setup, it will lead you to the menu as shown above.
- Click on Performance and unselect the Intel SpeedStep option.
To be cautious, make sure you don't overuse this option as it heats up your Laptop, and it's best if you have a cooler to balance the temperature.
It might not work for everyone, but as we tested it on a couple of laptops, all of them had a positive impact.







