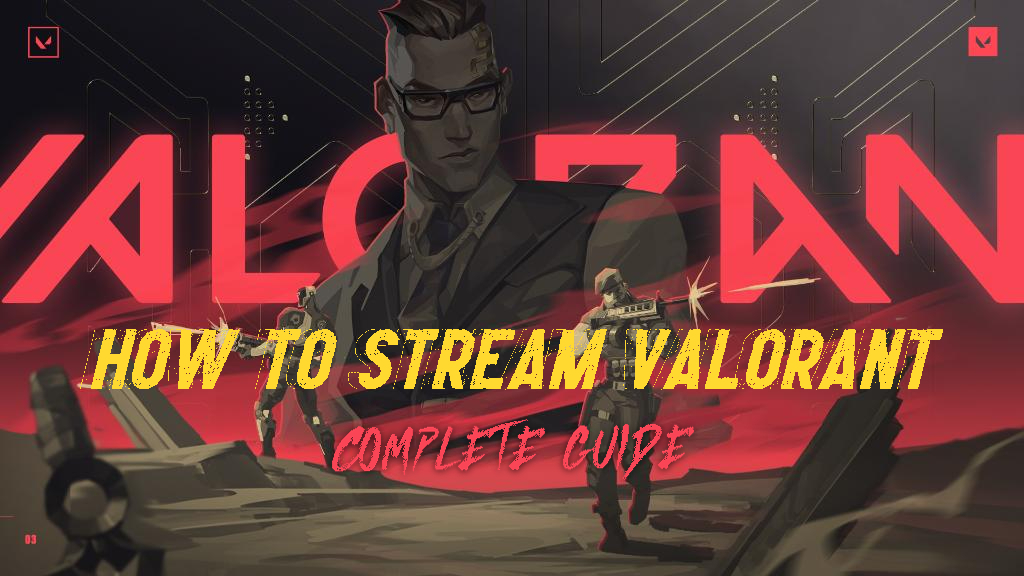If you wanted to start streaming your favorite games, then you've come to the right place. Valorant is one of the most popular games on Twitch, and Valorant streaming's exactly what we'll check out here!
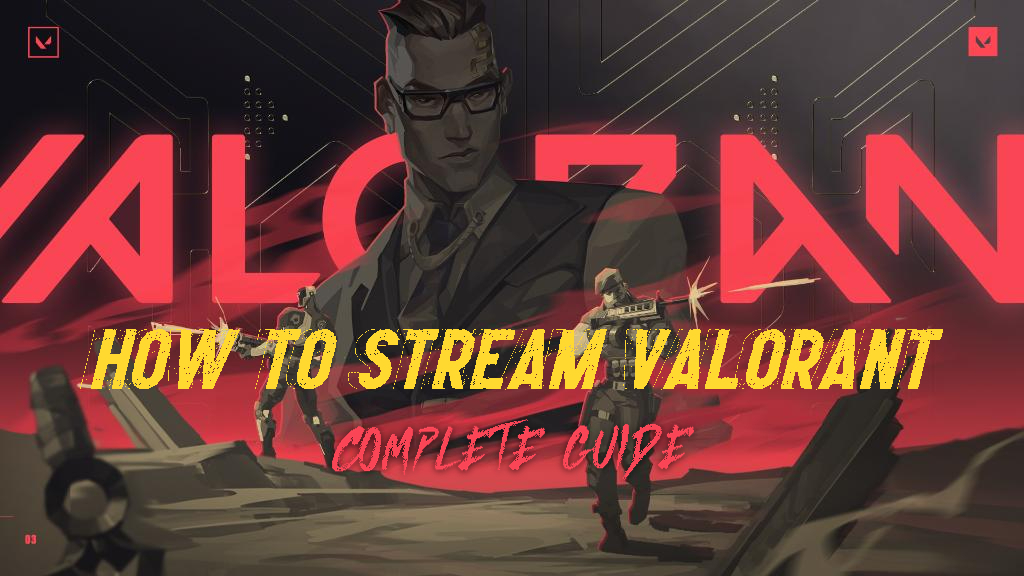
Youtube and Twitch streaming has become big, especially for Valorant. Some Valorant Twitch streamers have become some of the most successful ones, like SEN TenZ. So if you want to stream and become famous like him, you've come to the right place. Here we'll check out a complete guide on how to start streaming Valorant!
How to Stream Valorant with Streamlabs and OBS
There are a lot of streaming apps, but the best ones for Valorant streaming are Streamlabs and OBS. You can download both of these apps individually below:
After this, you'll need to choose a streaming platform to stream the best Vandal skins to your viewers. The best and most popular streaming platforms are Twitch and Youtube. Choose one, and make sure to create an account there. Then comes the setup phase of Streamlabs and OBS Studio to start streaming Valorant on Twitch or Youtube.
Stream Valorant with Streamlabs
Once you download Streamlabs and open it for the first time, the app will guide you through an automatic setup. In the beginning, choose the Live Stream option. Then choose the platform you want to stream Valorant on, be it Twitch or Youtube.
Then you'll be prompted to choose the camera and microphone you're using. At last, you'll be asked to choose a theme. With all of this information, Streamlabs' will create a basic stream setup alongside the theme you chose. You can see the Purple Starburst theme I chose below!
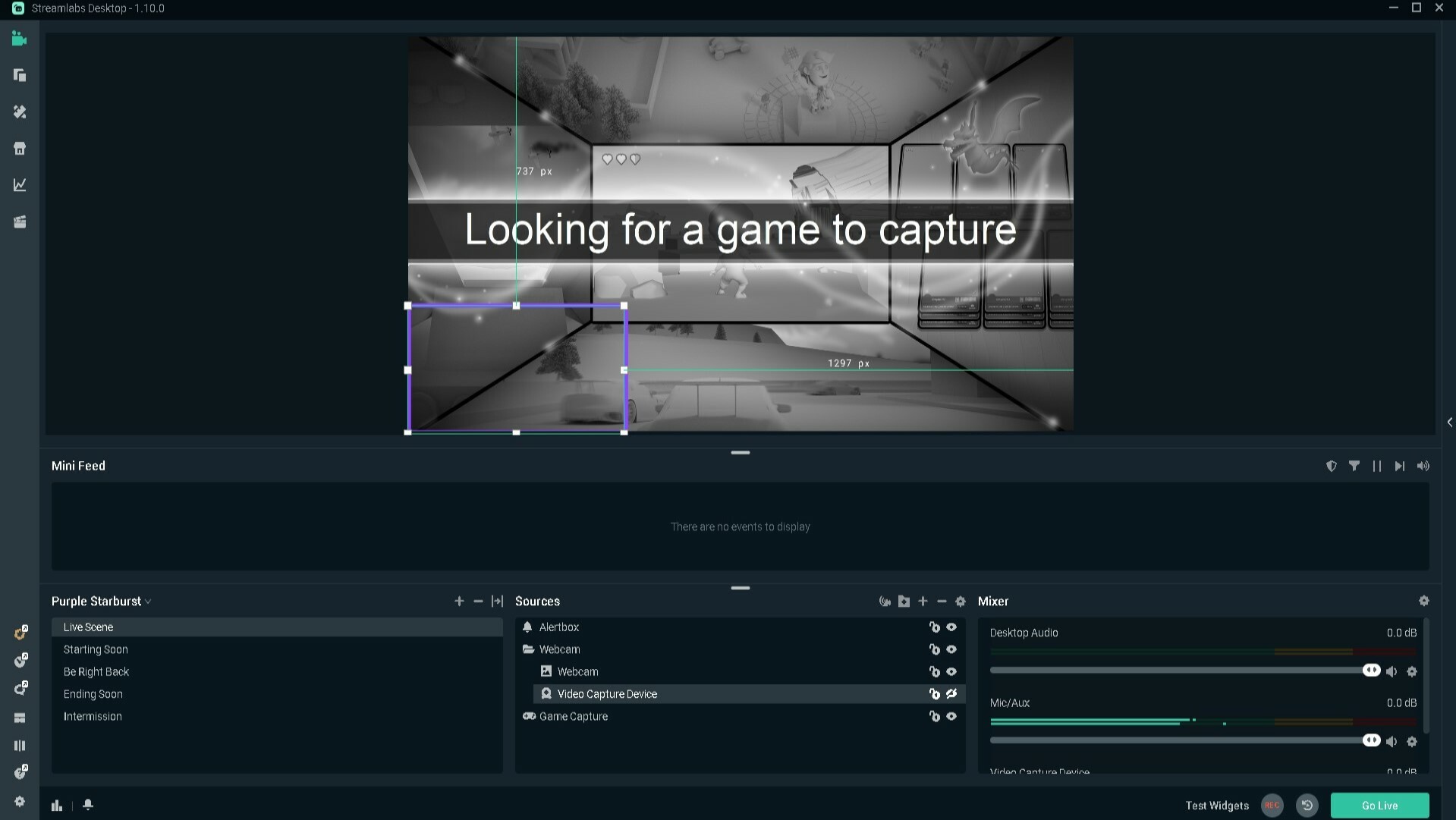
You need to understand Streamlabs before you stream Valorant on Twitch or Youtube. You'll notice the Scenes and Sources sections below. You first need to add a scene to stream your favorite knife skins by clicking the plus button on the Scenes section. With a theme, the scenes are already set up, so just select the Live Scene.
Once you create or select your scene, you'll need to add a source for Valorant to stream. Click on the plus button on the Sources section, and select Game Capture. There are 2 modes you can choose from here: Capture any fullscreen application and Capture specific window.
The fullscreen option will stream apps that are fullscreen on your PC, like Valorant. The specific window option though works a bit differently since you have to open Valorant before you set it up first. Once you open the game, Alt+Tab onto the Streamlabs app and select Valorant as a specific window.
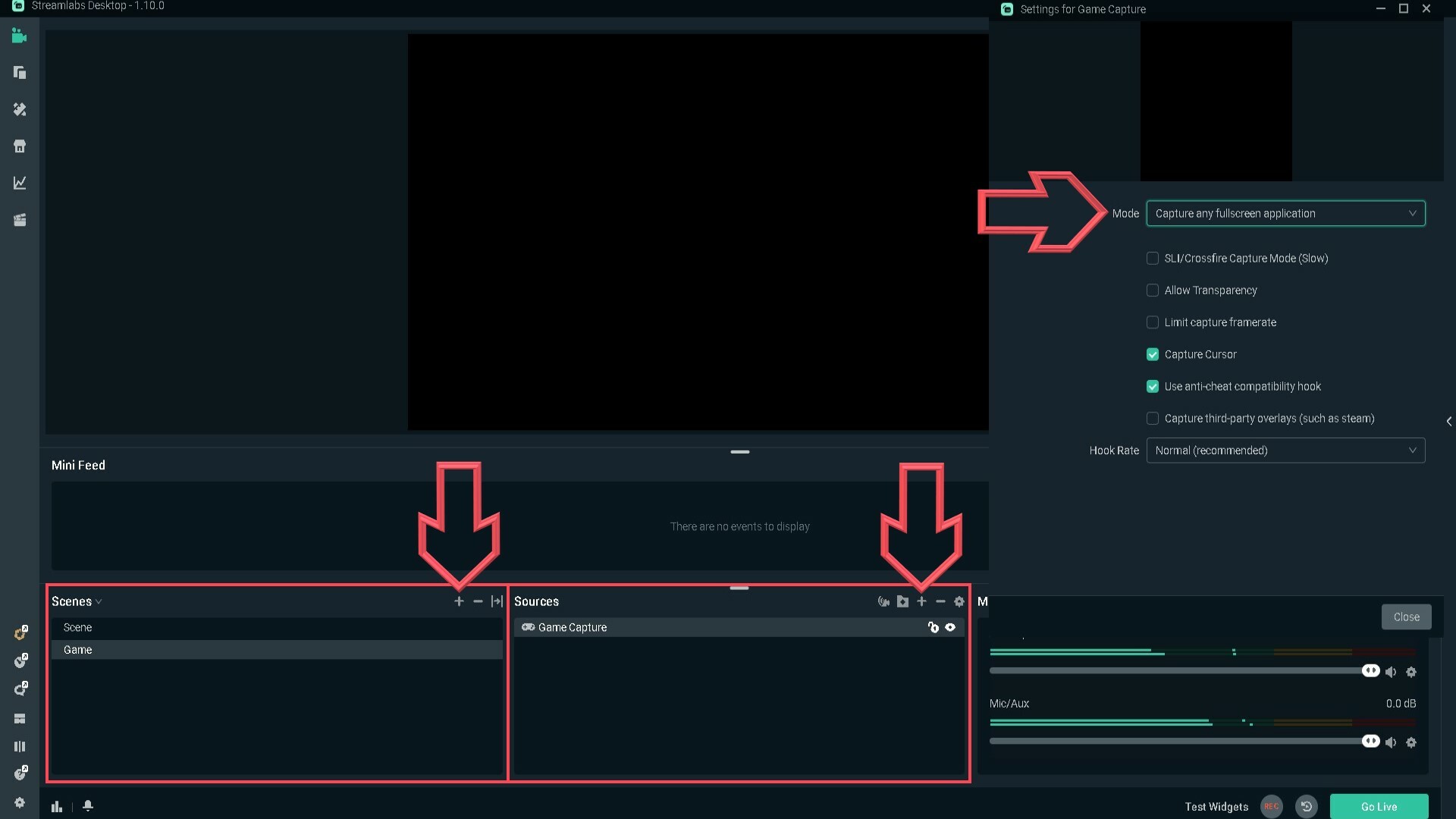
With this, you're all set to start streaming Valorant on Youtube or Twitch! Though if you want to show your voice and face on camera, then you still have to add them as sources. Click on the plus button at Sources again, then add the Video Capture Device and Audio Input Capture separately. Set them up, and you're good to stream Valorant!
Stream Valorant with OBS Studio
OBS Studio functions almost the same as Streamlabs with scenes and sources. When you open OBS first, you'll have to connect it to Twitch or Youtube. Click on Settings on the right below, and click on the Stream option. Select where you want to stream above, click on Connect Account and log in. Click on apply and close off any windows that may pop up.
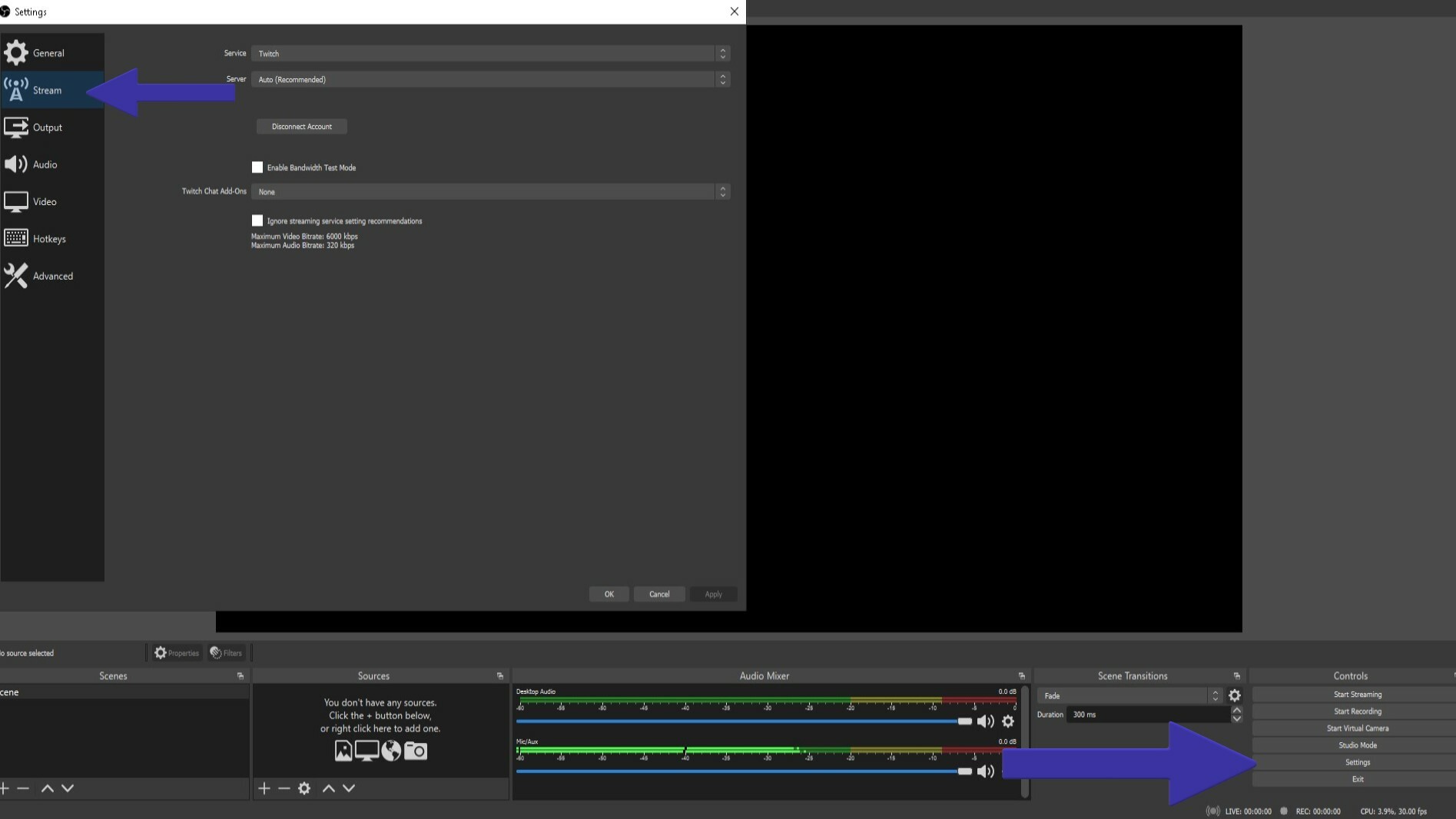
Then you'll need to add the scenes and sources. Click on the Scenes plus button and give it a name. Select the scene and click on the Sources plus button. Here you'll need to add the camera, microphone, and Valorant as a game. To add Valorant, click on the Game Capture option. Then you can choose to stream Valorant as a fullscreen app or select it as a window app. You can see the differences and how to set these up in the Streamlabs section above.
Then click on the plus button again, and add the Audio Input Capture and Video Capture Device sources separately. You can edit where you will appear with the camera on the main screen of OBS. All that's left to do is click on Start Streaming and start clutching like Hiko!
Best Settings to Stream Valorant on OBS and Streamlabs
If you run a low-end PC and want to stream Valorant, then firstly set up low-end PC settings in the game that also increase FPS. Once you do that, click on the Settings option, gear icon on the bottom left for Streamlabs, and bottom right for OBS. Select the Output section on the left, and set these settings:
- Output Mode: Advanced
- Select Streaming section
- Encoder: NVIDIA users choose NVIDIA NVENC H.264(New) and AMD GPU users choose H264/AVC Encoder
- Quality Preset: Low-Latency Performance for low-end PCs and Quality for better PCs,
- Target Bitrate: 4000-6000kbps - if you have a slower Internet connection, settle for a lower Bitrate
- Rate Control: CBR
- Keyframe Interval: 2 seconds
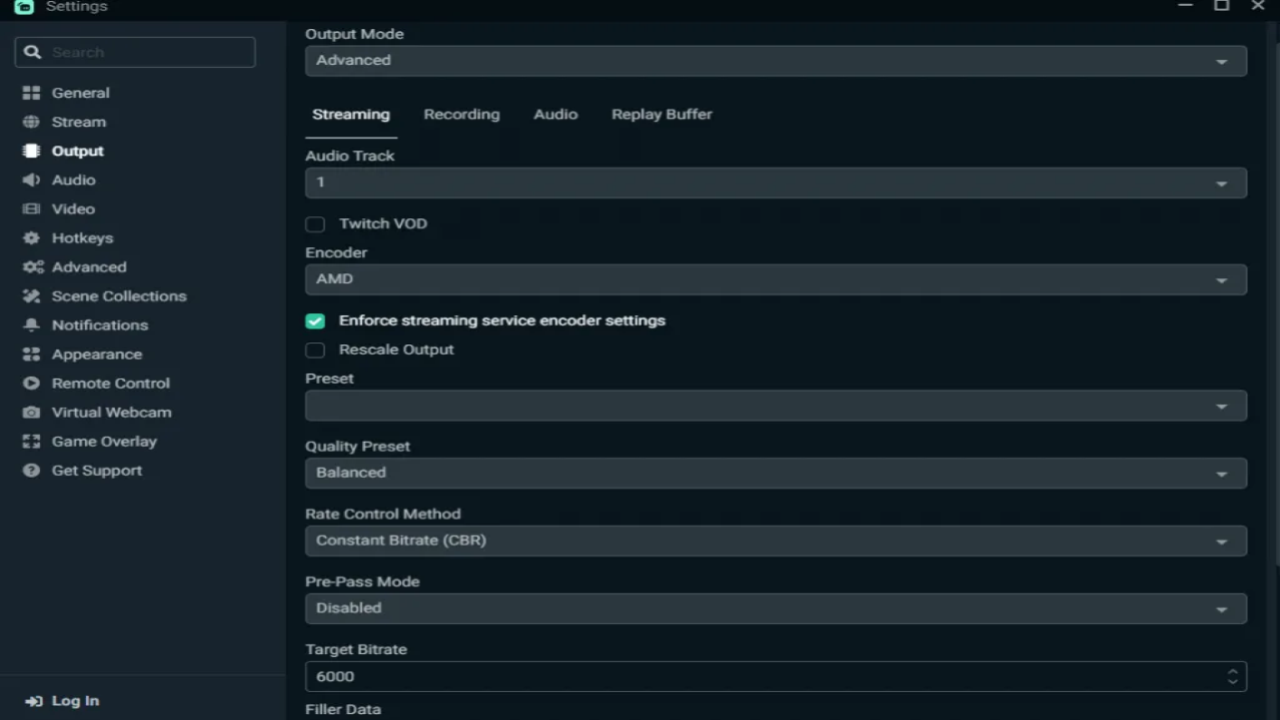
Now you're all set to stream Valorant in a higher-quality setting. And you'll probably want to show and interest your viewers with new Valorant content. So visit our Instagram account to keep up with everything Riot Games has to offer!