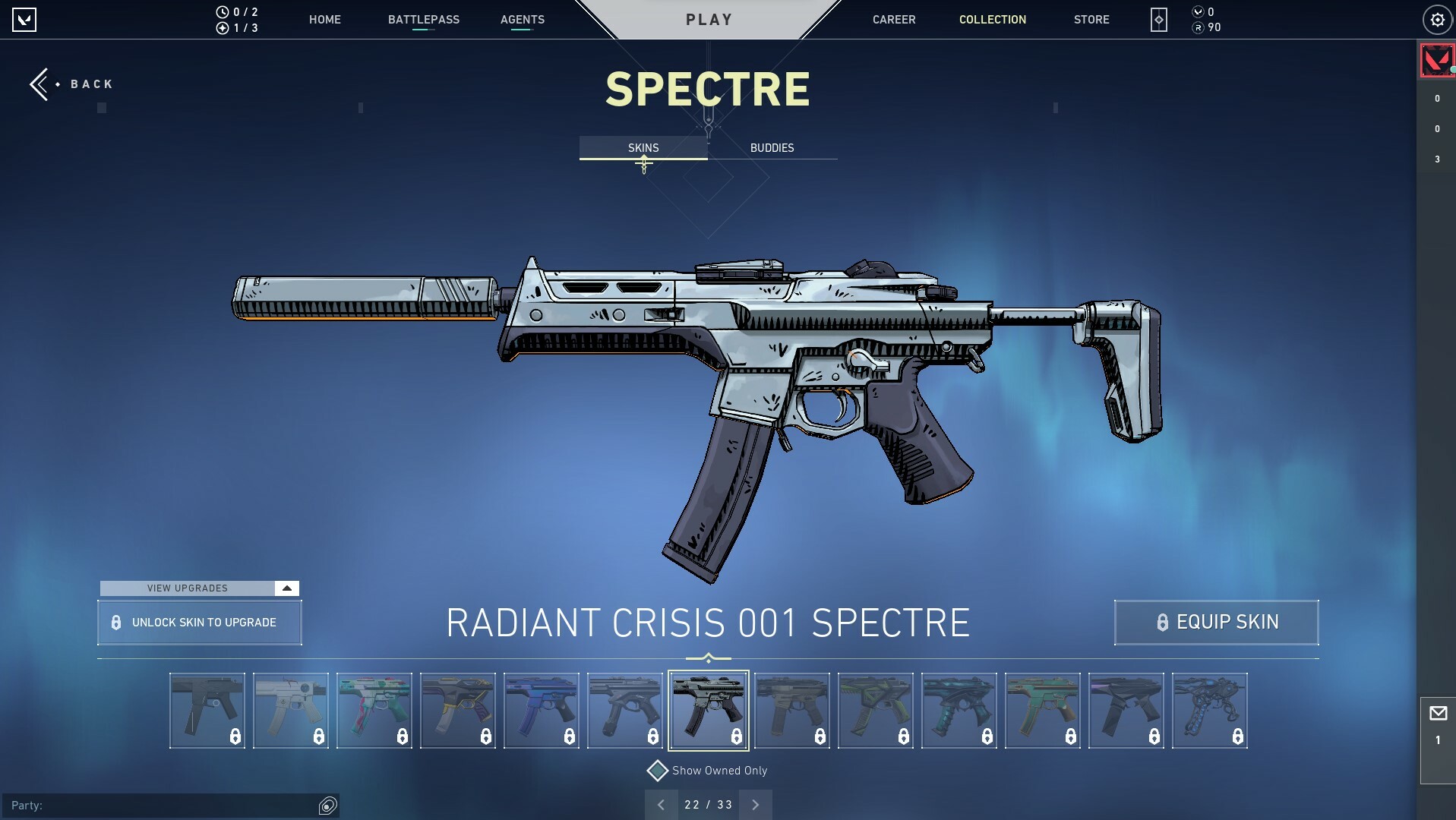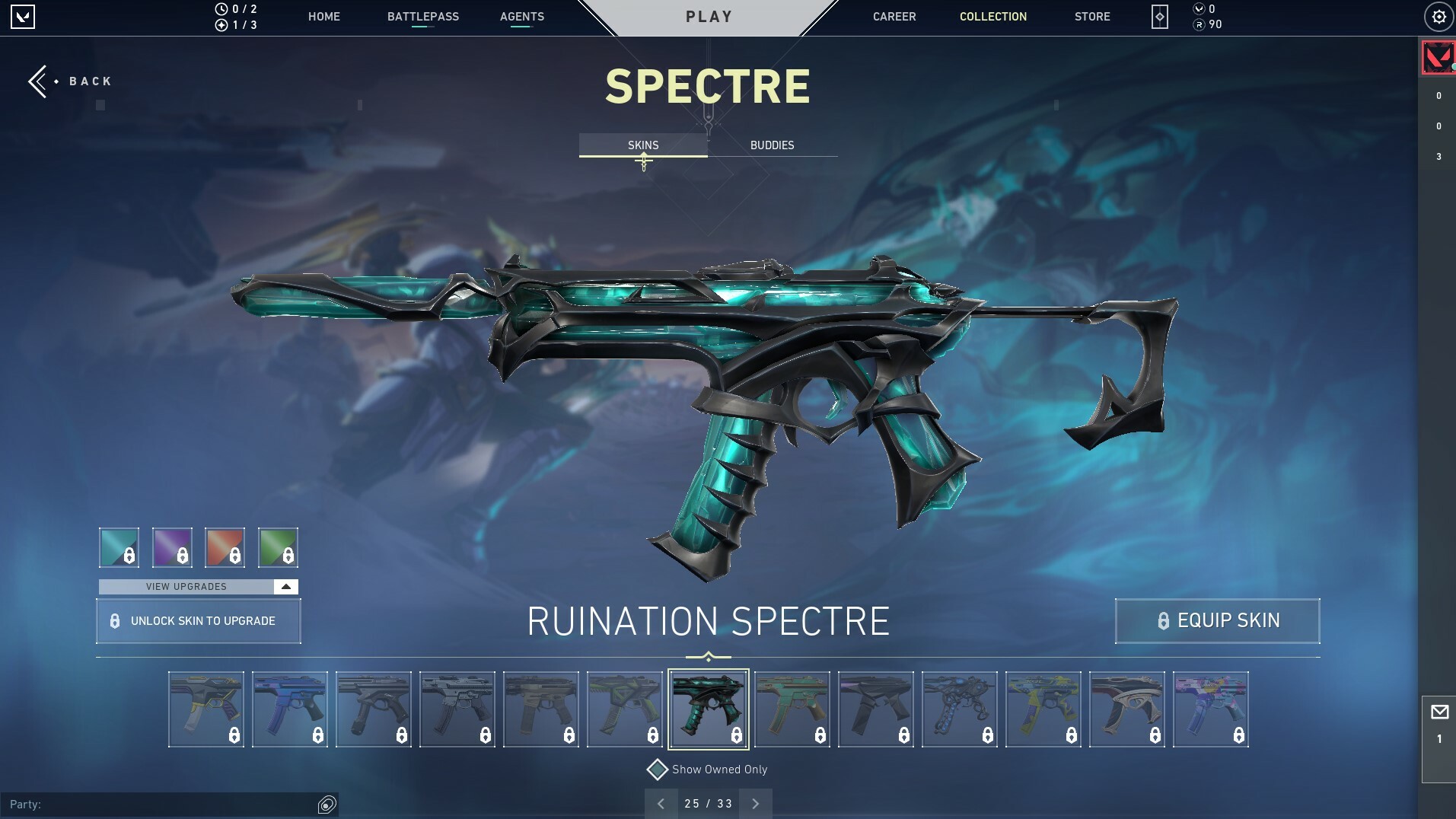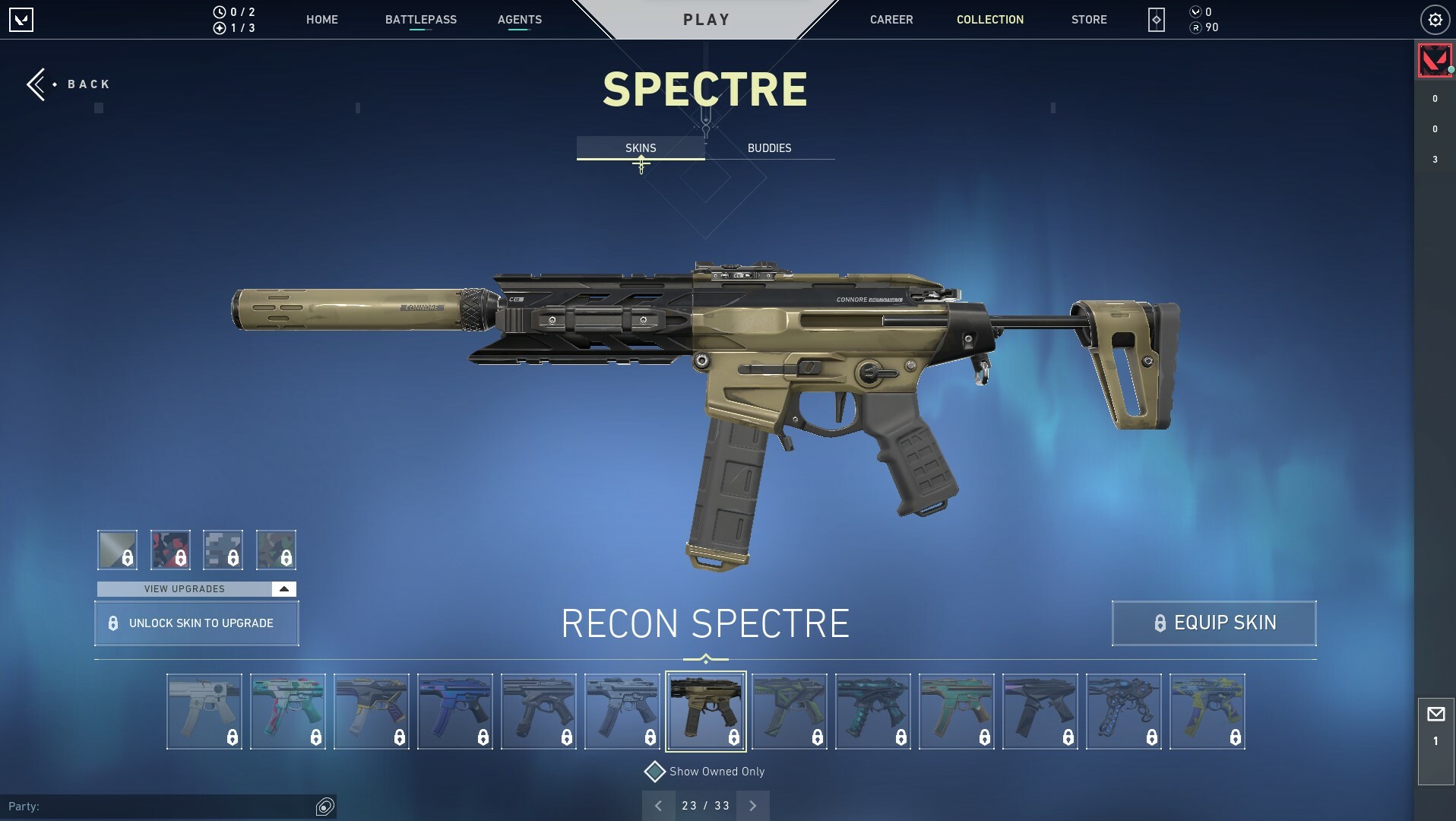Being unable to communicate with your teammates in a team-based FPS game can be a headache. In this article, we will show you a quick guide on what you can do to fix this issue.

Competitive gaming without voice communications is not something you want to be a part of. Reporting a push on a site or a detrimental rotation on voice chat can be a decider when clutching out rounds.
How To Fix It
Communication problems can be anything from being unable to use your mic, hear your teammates or not see any of the chat ingame. If you cannot hear your teammates, the first thing you want to do is check your Audio Settings.
To get there, you should :
- Hover over the settings button top right and click it
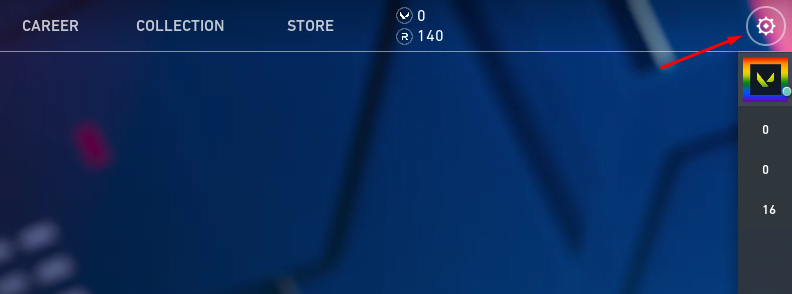
- After opening the settings menu, go over to the Audio and then Voice Chat Menu
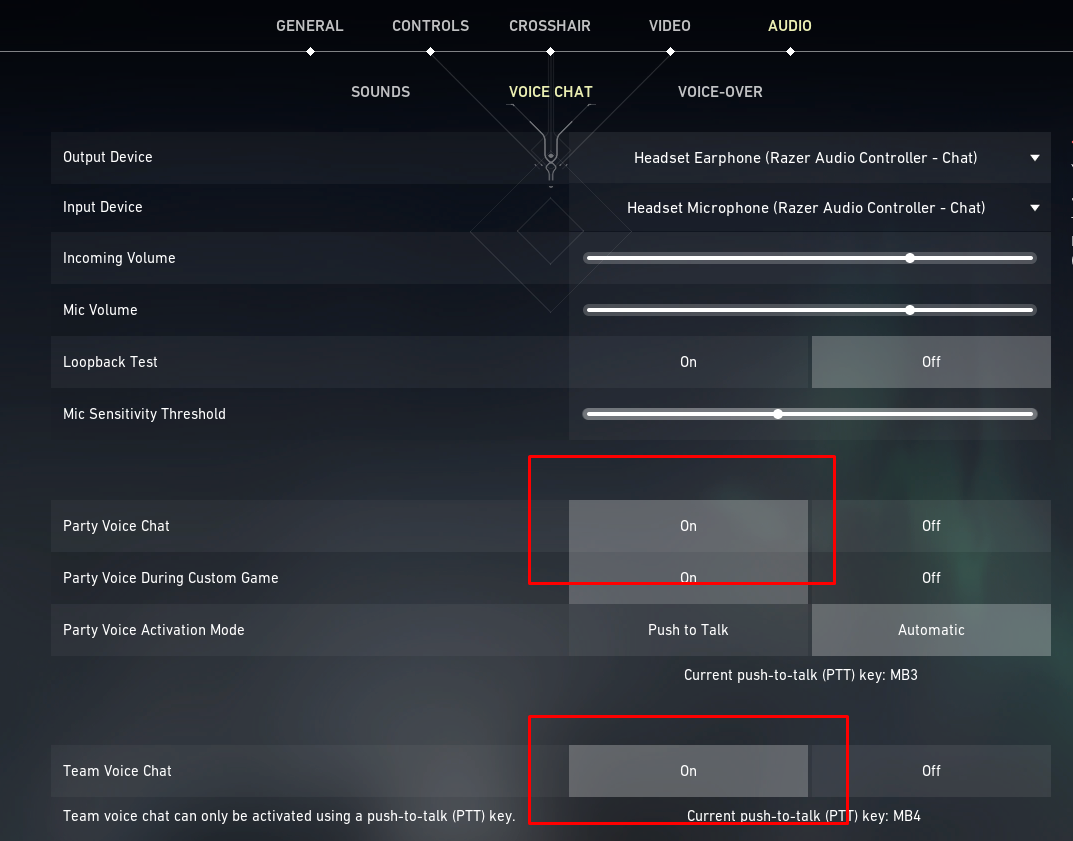
This is the usual problem when having communication problems. Party voice chat enables you to communicate with the players inside your party, and Team Voice Chat allows communication ingame with the players you got as your teammates. While at it, you should probably enable push to talk and select a comfortable key that you will be able to use while in action. If your microphone doesn't detect outside noise, Automatic can be a good option since you won't be disrupting your teammates with unnecessary noise. Even a tiny step sound can help you detect where the enemies are at the moment.
If by some chance, you are not detecting any audio coming from Valorant, you should check if the output device on the top side of the menu is the right one. The input device is your microphone, so make sure your headset microphone is selected and not the laptop or camera microphone, as they usually have worse quality. The microphone sensitivity threshold should always be as low as possible, as it will avoid outside noise.
The other problem that occurred lately was players not being able to select their Output or Input device as it wasn't available in the drop-down options. The usual suspect in this issue is that a particular device is disabled from the Windows Settings.
You can fix this by :
- Going to the Windows Settings (Click the windows key, and type "Settings" and then the "Enter" key)

- As shown in the picture above, click 🔊Sound
Once you open the Sound Settings, you will see multiple choices for both Input and Output devices. Ensure the main ones you are using are selected and double-check if they are disabled from the Sound Settings by clicking on the particular and seeing whether it is chosen as "Allowed" or "Not Allowed".
If you cannot see the devices that you are using, then it is quite possible that:
- Your Audio Drivers aren't up to date.
- Your USB cable or port isn't working, and your PC doesn't detect the devices.
- Your PC doesn't detect the particular device.
- Your Audio device has malfunctioned.
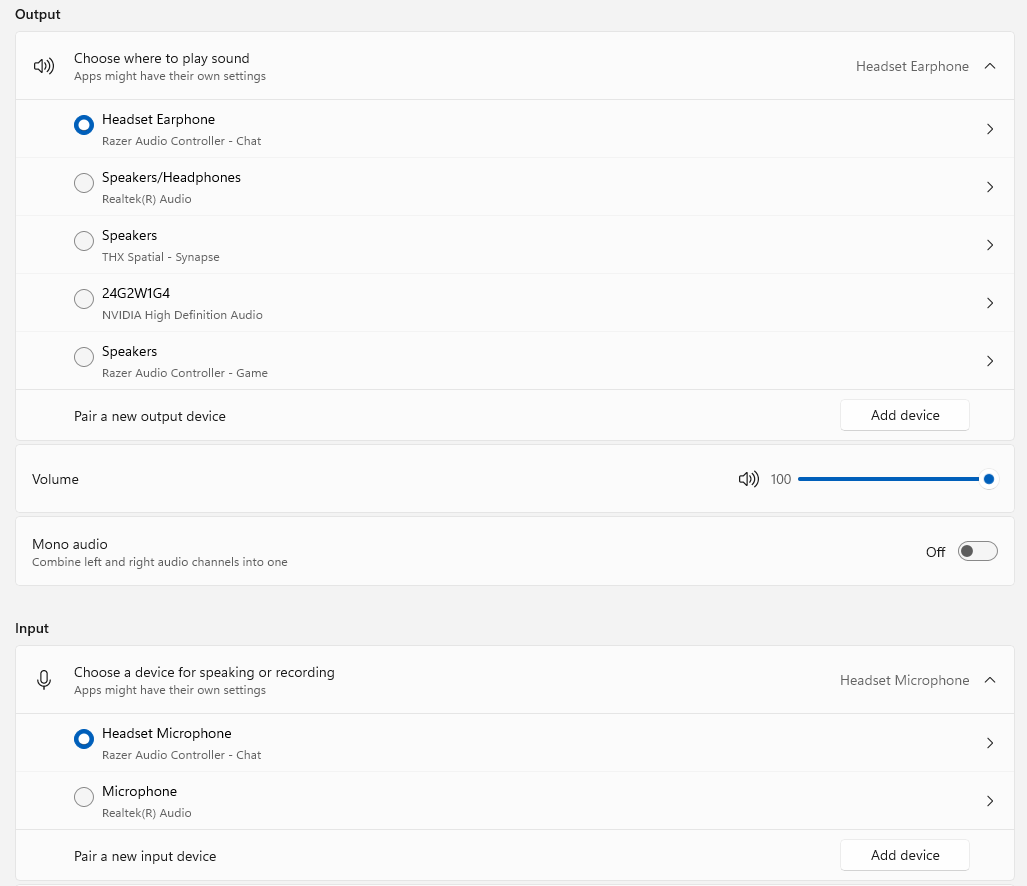
In this case, you can try to:
- Restart your PC.
- Plug the cables in/out.
- Reinstall the drivers.
- Switch between the USB port and audio ports.
These are all the known problems that Valorant players have faced when having issues with voice chat. We all know how important fixing this issue is, so we listed every possible situation and answer for you to fix. After trying out everything and certain functions won't work, you can always test if a different device will have the same outcome, so you can rule out whether the problem is a hardware or a software one.