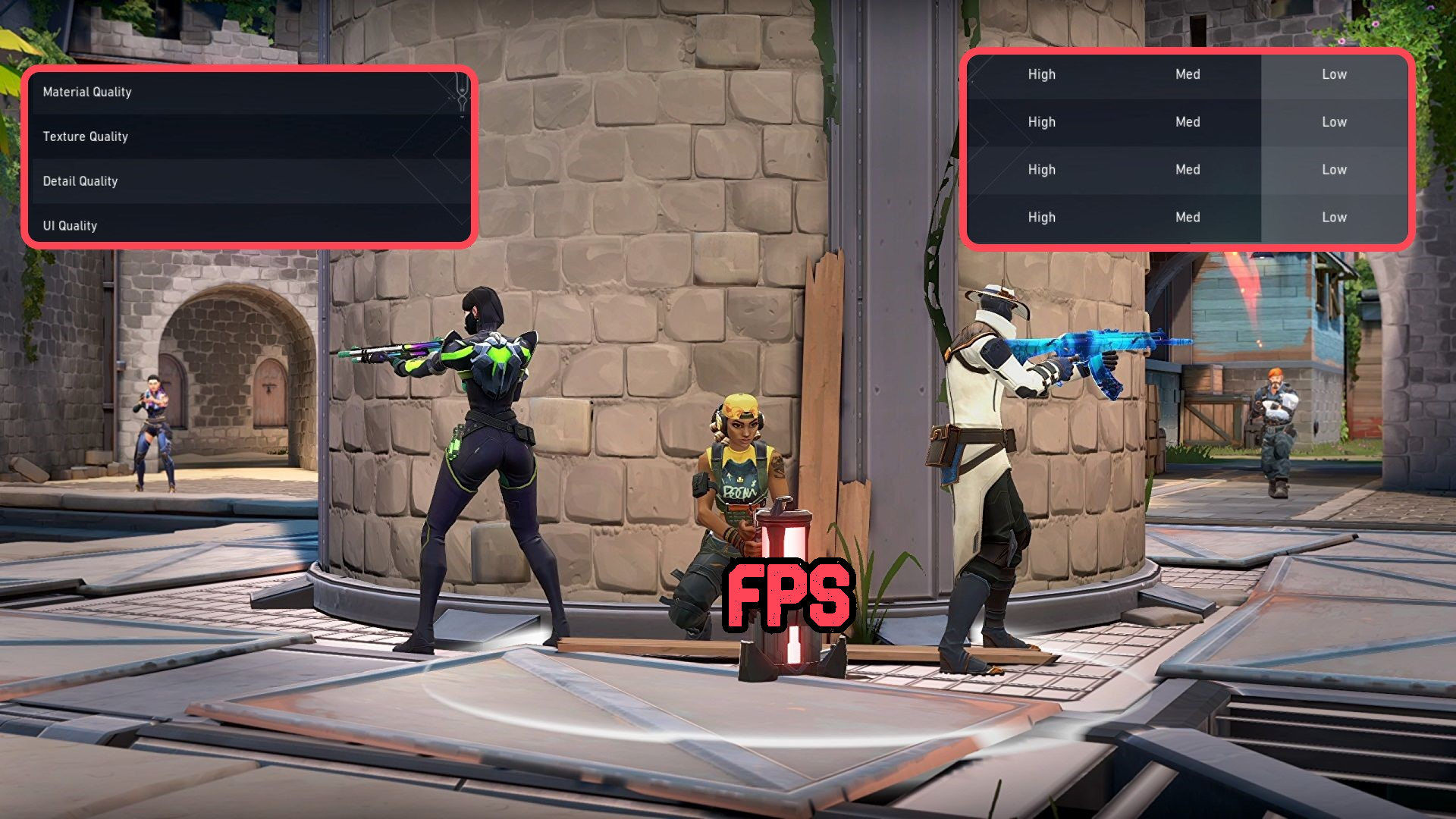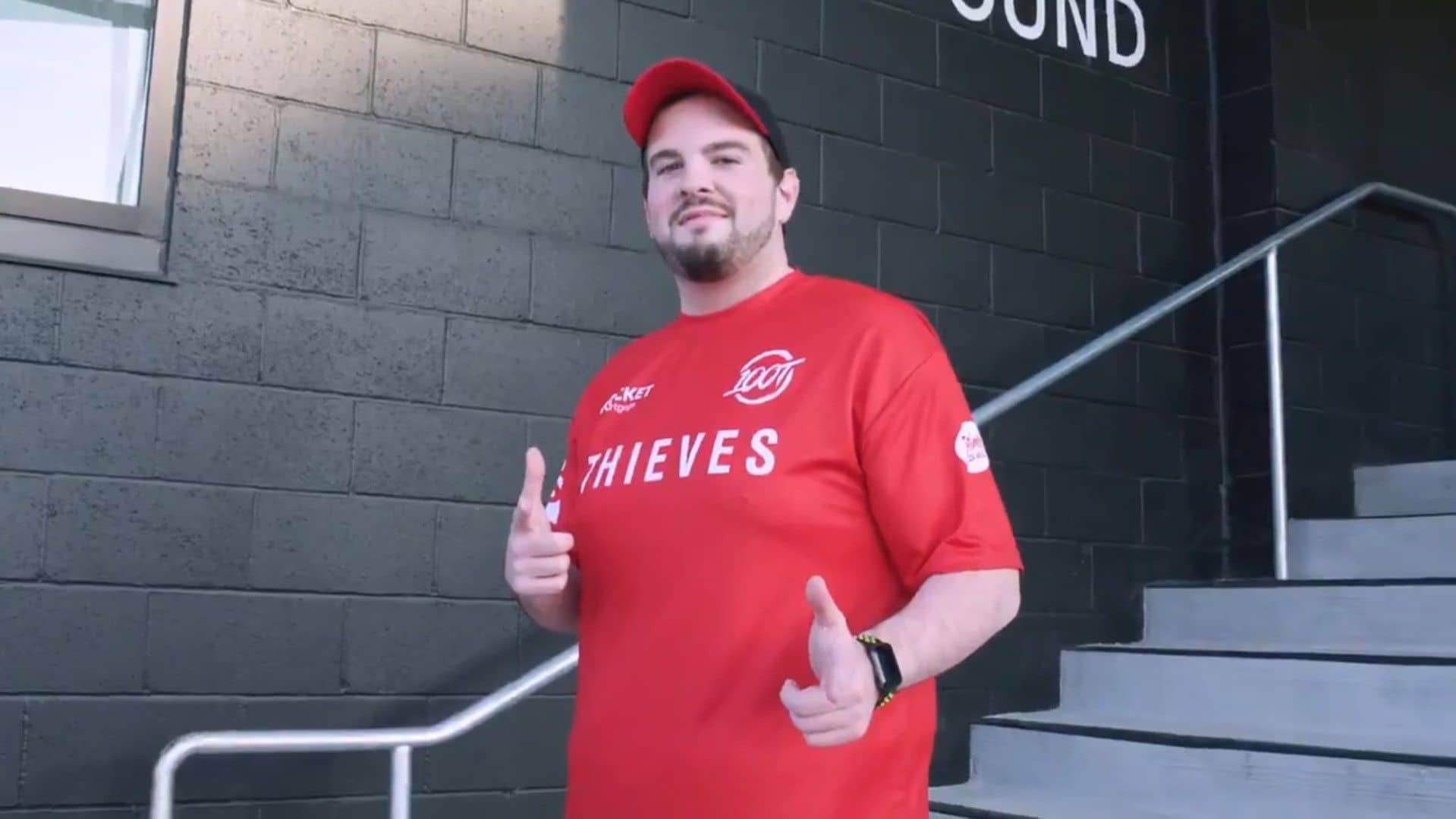Having a low-end PC can cause FPS drops which will ruin your gameplay experience, especially for Valorant. But using the correct Graphics settings for Valorant can boost your FPS.
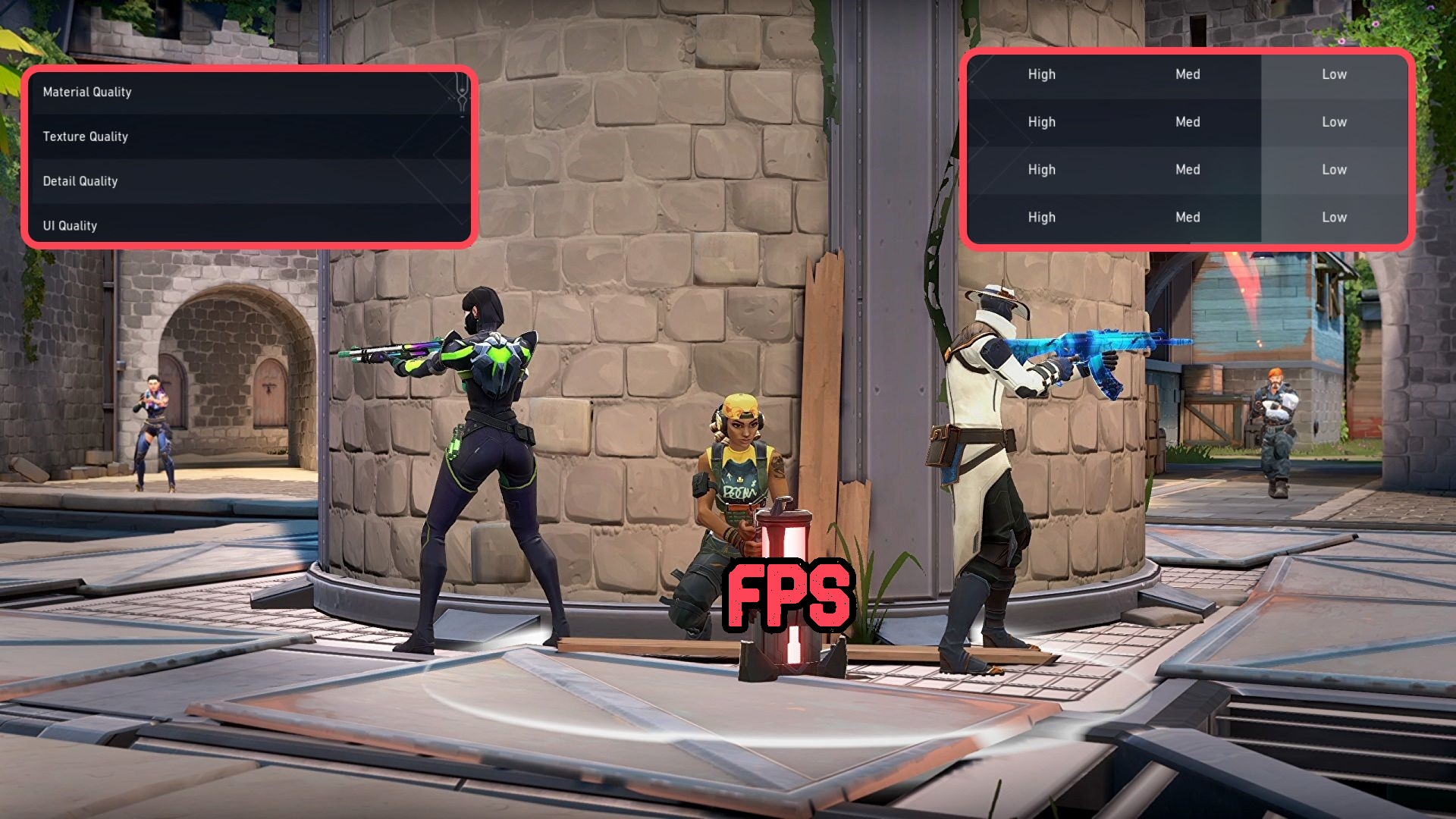
Having excellent FPS is crucial in games like Valorant. It determines how fast you'll see the enemies, and how quickly you'll react to defeat them. But some players have to play Valorant on a low-end PC with low FPS and struggle to increase that FPS. Well, don't worry, as there's a solution within the graphics settings in Valorant. So let's check out the best Valorant Graphics settings to increase FPS!
The Best Video Valorant Graphics Settings for FPS
There are 2 tabs in the Video settings in Valorant: General and Graphics. In the General settings, you'll want to have Valorant's Display set to Fullscreen. This optimizes the game for your monitor, increasing your Valorant FPS.
Then there's the Resolution. If you have a really low-end PC, you'll have to experiment with lower resolutions until you find the one that suits you the best. As a general rule of thumb, the 1280x720 resolution with a 16:9 aspect ratio should work well on your low-end PC.
The FPS limiters can only ruin your Valorant experience. You may have these turned on by accident. If so, simply turn off all FPS limiters so the FPS can run wild and increase so you can enjoy the best knife skins!
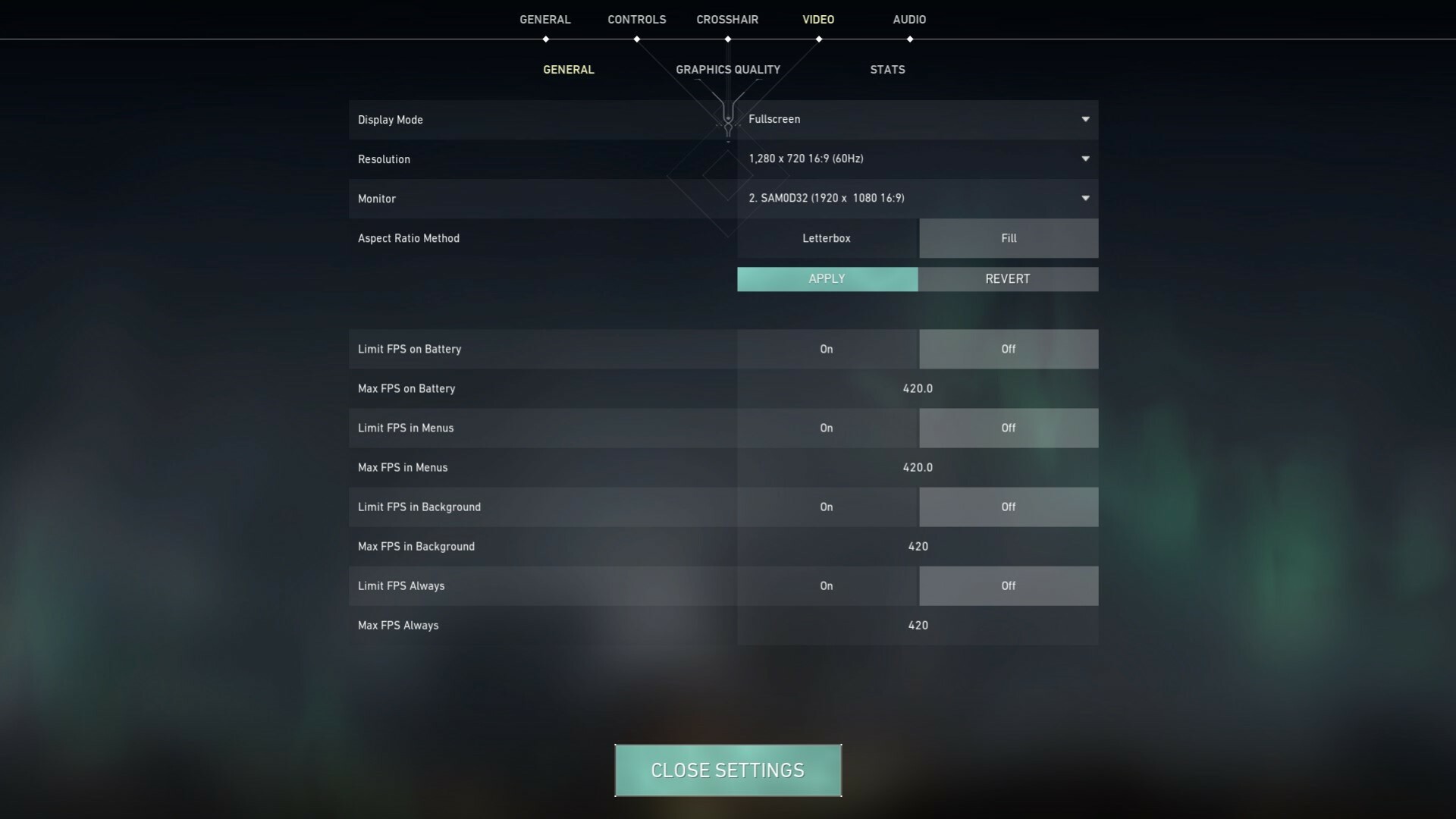
Now come the most important settings for boosting your FPS in Valorant: the Graphics settings.Here are the best Graphics settings in Valorant for FPS:
- Multithreaded Rendering: On
- Material Quality: Low
- Texture Quality: Low
- Detail Quality: Low
- UI Quality: Low
- Vignette: Off
- VSync: Off
- Anti-Aliasing: None or FXAA
- Anisotropic Filtering: 1x or 2x
- Improve Clarity: Off
- Experimental Sharpening: Off
- Bloom: Off
- Distortion: Off
- Cast Shadows: Off
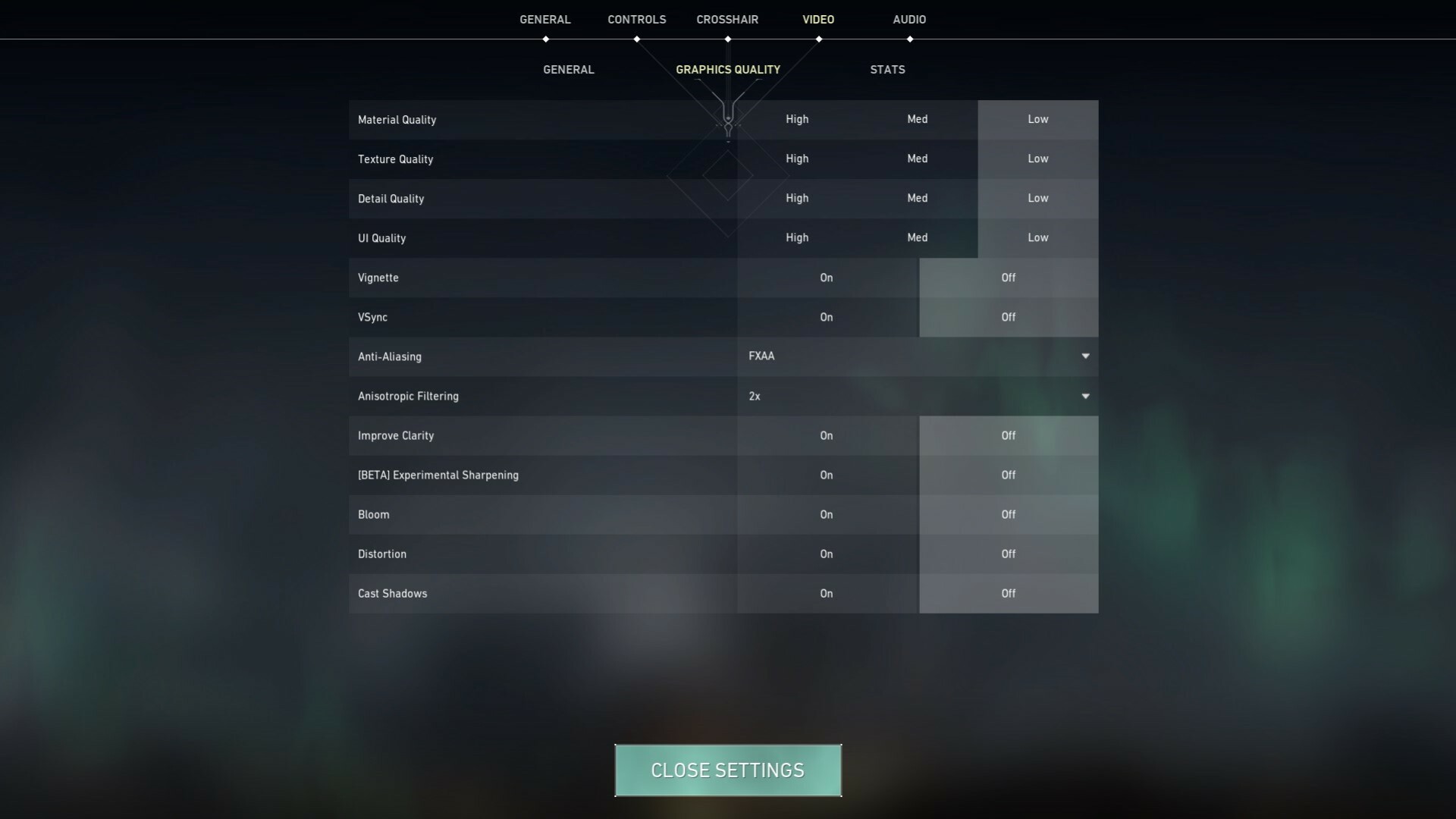
Although these are the best Graphics settings for FPS in Valorant, there are still some things you should know before you start aiming like a god. Multithreaded rendering is only available for higher PCs, or specifically for PCs with at least 8GB RAM, 2GB VRAM, and 8 CPU cores.
Anti-aliasing and Anisotropic Filtering work differently for all PCs. The Anti-aliasing MXAA option will lower your FPS, but you can try experimenting between None and FXAA and see what works. As for Anisotropic Filtering, you can try higher values if you have a good PC. If you don't, experiment between 1x and 4x.
Improve Clarity and Bloom will make Valorant more vibrant and the enemies a tad bit more noticeable. These can improve your gameplay and visibility, but at the cost of your FPS. So try turning them On and Off and see how much FPS they'll drop so those juicy Vandal skins can look better!
That's everything you need to set up in your Valorant graphics settings to increase your FPS. If these settings helped you out, make sure you visit our Instagram and tell us all about it!