Riot Games aren't known for their replay features. League waited seven years for its replay system, and we can only imagine how long until we get it in Valorant. But there are alternatives to replay saving that you will learn in this article!

Grinding and improving in Valorant is something we always strive for. Not having a Replay System in Valorant is a huge negative side of the game since watching replays is crucial when improving yourself.
Why Is It Important To Watch Replays
The go-to rule in life is to learn from our mistakes. This is a rule that matter not only for real-life stuff but for games as well. When playing games, it's not possible to be aware of all the mistakes we make, and watching the replay of the games is critical when addressing such issues. Analyzing every move we make in a game and memorizing the alternatives that we should consider is a big step forward when becoming better and grinding ranks.
Alternatives To Replay Saving in Valorant
Since the ingame client doesn't have a feature (yet) for replay saving and watching, alternatives are the only way to do it. These alternatives enable you to record your gameplay yourself and afterward watch the replay like a video saved on your PC. We will split the alternatives between RECORDING and STREAMING.
Programs that will record your gameplay (for free):
- OBS Studio (open source & free)
- Nvidia ShadowPlay (Requires a GeForce GTX 650 or above)
Programs that you can stream your gameplay with:
- OBS Studio
- Streamlabs OBS
- Twitch Studio
Since we care about our readers, we only listed the free and popular options for an alternative way to save replays in Valorant. If you have enough space on your PC, you can use the recording alternatives and record your gameplay and view it directly on your PC with any video player. If space on your SDD or HDD is something you are tight with, the free alternative is to stream your gameplay on any platform that you can view your VODs later from, like Twitch or Youtube. The option that we suggest is the most popular one that most people use, and that is OBS Studio. It's free, open-source, and has the opportunity to stream or record your gameplay.
Ask VALORANT is back. First things first, your most frequent questions: Map pick/ban Gifting Replays VALORANT show Reporter Feedback Alternating SkinsRead here: https://t.co/dOWtqSxgQB pic.twitter.com/jGkR07GgO1
— VALORANT (@PlayVALORANT) May 19, 2022
Saving Replays With OBS Studio
The OBS program is pretty straightforward and easy to use and requires just a few steps in order to record your gameplay:
- Download OBS Studio and Install it on your PC.
- Open OBS Studio and take a look at the top-right part of the program.
- Click Settings -> Output.
- From Output, go to Recording ->Recording Path and select the folder location where you want your replays to be saved.
- By default, the files will be recorded in MKV format, but you can choose mp4 as well.
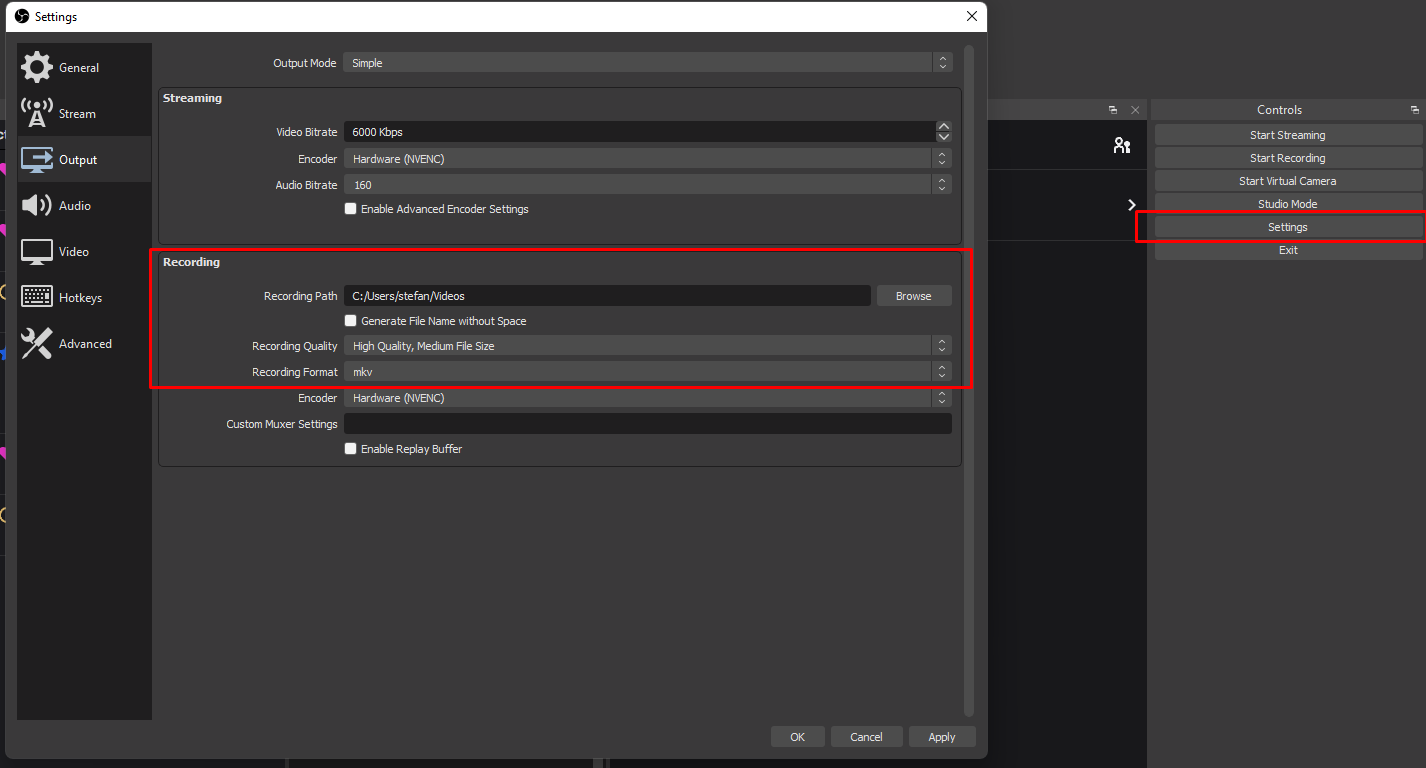
If you are lazy, you can copy the options from the picture above. If you wish to stream your games, make sure your internet can deliver the bitrate needed to stream, as 2500-3000 bitrate (around 25-30 Mbps upload) is the minimum suggested.
Saving Replays With Nvidia ShadowPlay
If you're looking for an even simpler alternative and you have an Nvidia GPU that's supported, ShadowPlay is also an option.
Recording your replays with ShadowPlay can be done with:
- Download and install the software from the Official Nvidia Website.
- Open Valorant, and while ingame, press ALT+Z to open the overlay.
- If the overlay doesn't show up, go to the GeForce Experience app, click the gear icon on top, scroll down until you reach the "In-Game Overlay" option, and toggle it on.
- Open the overlay, Choose Instant Replay -> Settings and choose the replay length.
- Click on Save
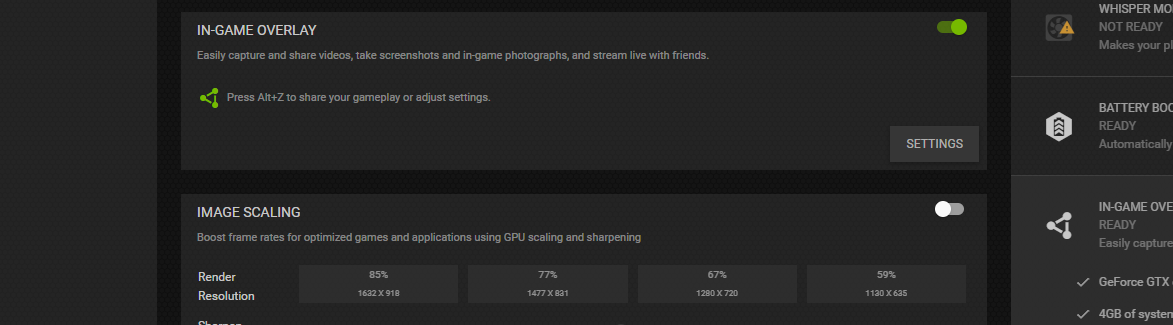
Make sure to restart Valorant after ticking the In-Game Overlay option as it won't have effect prior to the restart. The downside of recording with Nvidia compared to OBS is that the Instant Replays are capped at 20 minutes, and rarely does a Valorant match last for 20 minutes. When you press Alt+F10, you will be able to watch the replay of the previous 20 minutes.















